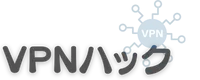NordVPNは、高速で安全な接続を提供する人気のVPNサービスです。
その中でも、DNS機能はプライバシーとセキュリティを強化する重要な役割を果たしています。この記事では、NordVPNのDNS機能について、具体的な設定方法や利便性を詳しく解説します。
初心者でもわかりやすく、簡単に設定できる手順を紹介していきます。
\ 新春セール開催中!今だけ73%OFF! /
<安心の30日間返金保証付き>
NordVPNのDNS機能とは?

NordVPNのDNS機能は、インターネットの通信時に使用するDNS(Domain Name System)サーバーをNordVPN専用のものに置き換える機能です。
これにより、通常のインターネットプロバイダのDNSサーバーではなく、NordVPNが提供するセキュアなDNSサーバーを経由することで、通信の安全性とプライバシーが強化されます。
\ 新春セール開催中!今だけ73%OFF! /
<安心の30日間返金保証付き>
DNS機能を使うメリット
NordVPNのDNS機能を使用する主なメリットは、以下の通りです。
- DNSリークの防止: DNSリークが発生すると、VPNを使っていても実際のIPアドレスが漏れてしまう可能性があります。NordVPNのDNS機能を使用することで、このリスクを軽減し、通信内容が外部に漏れるのを防ぎます。
- プライバシーの保護: インターネットプロバイダのDNSサーバーを使わずに、NordVPN独自のDNSを使うことで、プロバイダによるトラッキングや監視を回避できます。
- ブロック回避: 一部の地域や国では、特定のコンテンツやサイトへのアクセスが制限されています。NordVPNのDNS機能を使うことで、こうした制限を回避し、自由にウェブを閲覧できます。
DNS機能を使うデメリット
一方で、NordVPNのDNS機能にもデメリットが存在します。
- 通信速度の低下: DNSサーバーをNordVPNのものに置き換えることで、プロバイダのDNSよりも通信がわずかに遅くなる可能性があります。ただし、これは通常は感じにくいレベルの差です。
- 一部サービスの不具合: 特定のウェブサイトやアプリが、VPNを介した接続に対応していない場合、アクセスに問題が発生することがあります。この場合は、DNS設定を一時的に無効化する必要があります。
NordVPNのDNS機能を設定する方法
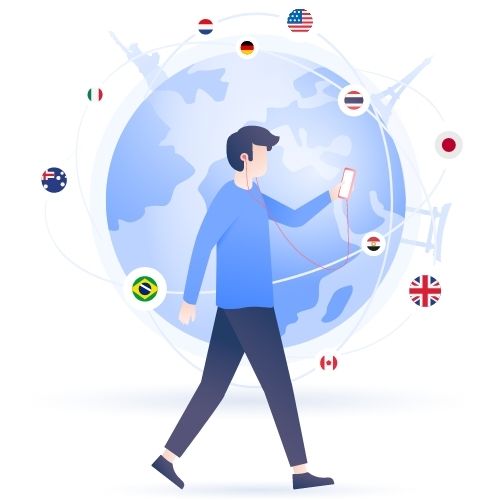
ここでは、各デバイスごとに詳しい設定手順を解説します。
Windows、Mac、スマートフォン(iOS/Android)に分けて説明するので、ご自身のデバイスに合わせて設定を行ってください。
\ 新春セール開催中!今だけ73%OFF! /
<安心の30日間返金保証付き>
Windowsでの設定方法
- NordVPNアプリのインストールとログイン まず、NordVPNの公式ウェブサイトからWindows版のアプリをダウンロードしてインストールします。インストール後、登録したアカウントでログインします。まだアカウントがない場合は、公式サイトで簡単に作成できます。
- 「設定」メニューにアクセス アプリを起動後、画面左上の「歯車」アイコンをクリックして設定メニューにアクセスします。この設定メニューでは、接続に関する詳細設定やセキュリティオプションが表示されます。
- 「自動接続」と「プロトコル」を設定 設定メニューに入ると、まず「自動接続」オプションがあります。この項目を有効にすることで、VPNが常に接続されている状態を保つことができ、DNSリークのリスクを軽減できます。 さらに、「VPNプロトコル」も確認しましょう。推奨されるプロトコルは「NordLynx」ですが、「OpenVPN(UDP/TCP)」を選ぶことも可能です。
- 「DNSリーク防止」機能を有効にする 設定メニューの「詳細設定」に進み、「DNSリーク防止」オプションをオンにします。これにより、NordVPNが自動的に独自のDNSサーバーを使用し、インターネットプロバイダのDNSサーバーが使用されることを防ぎます。
- 手動でDNSサーバーを設定する(オプション) 特定のDNSサーバーを指定したい場合は、Windowsの「ネットワークとインターネット設定」から手動でDNSサーバーを設定することも可能です。手順は以下の通りです:
- 「ネットワークとインターネット設定」を開き、「アダプターのオプションを変更する」を選択。
- 使用中のネットワーク接続を右クリックし、「プロパティ」を選択。
- 「インターネット プロトコル バージョン4 (TCP/IPv4)」を選択し、「プロパティ」をクリック。
- 「次のDNSサーバーのアドレスを使う」にチェックを入れ、NordVPNの推奨DNSアドレスを入力します。
Macでの設定方法
- NordVPNアプリのダウンロードとログイン Mac App StoreまたはNordVPNの公式サイトからMac版のアプリをダウンロードします。インストールが完了したら、アカウント情報を使ってログインします。まだアカウントを持っていない場合は、公式サイトで作成可能です。
- 「設定」メニューを開く ログイン後、画面右上の「歯車」アイコンをクリックして設定メニューに移動します。このメニューでは、セキュリティと接続に関する詳細設定が行えます。
- 「DNSリーク防止」を有効化 「設定」メニューの「詳細設定」に進み、「DNSリーク防止」をオンにします。これにより、インターネット接続時にMacが自動的にNordVPNの専用DNSサーバーを使用するようになります。これで、インターネットプロバイダのDNSサーバーが介入することなく、通信のプライバシーが守られます。
- 「自動接続」の設定 「自動接続」オプションを有効にしておくことで、Macがネットワークに接続するたびにVPNが自動的に起動し、常にDNSリーク防止が機能する状態を保つことができます。
- 手動でDNSサーバーを設定する(オプション) 手動でDNSサーバーを設定したい場合は、Macの「ネットワーク設定」から設定可能です。
- 「システム環境設定」から「ネットワーク」を選択。
- 接続しているネットワークを選び、「詳細」をクリック。
- 「DNS」タブを選択し、現在のDNSサーバーを削除して、NordVPNの推奨するDNSサーバーアドレスを追加します。
スマートフォン(iOS/Android)での設定方法
- NordVPNアプリのインストール iOSの場合はApp Store、Androidの場合はGoogle PlayからNordVPNアプリをダウンロードします。インストール後、アカウントを使ってログインします。
- 「設定」メニューにアクセス アプリを開き、画面左上の「三本線」アイコン(ハンバーガーメニュー)をタップし、「設定」メニューに進みます。
- 「DNSリーク防止」を有効にする 「設定」メニュー内にある「DNSリーク防止」オプションを探し、それをオンにします。これにより、モバイルデバイスでのインターネット通信も、NordVPNの安全なDNSサーバーを通じて行われるようになります。
- 自動接続の設定 スマートフォンを使っていると、Wi-Fiやモバイルデータに頻繁に切り替わるため、VPNの「自動接続」を有効にしておくことをおすすめします。これにより、接続が切れた際にも、再び接続されたときにVPNが自動的に有効になります。
- 手動でDNSサーバーを設定する(オプション) Androidデバイスでは、手動でDNSサーバーを設定することも可能です。手順は次の通りです:
- 「設定」から「ネットワークとインターネット」に進み、「プライベートDNS」を選択。
- 「カスタムDNS」を選び、NordVPNのDNSサーバーアドレスを入力します。 iOSデバイスでは、システム設定から手動でDNSを設定することはできないため、NordVPNアプリ内の設定を使うことを推奨します。
まとめ
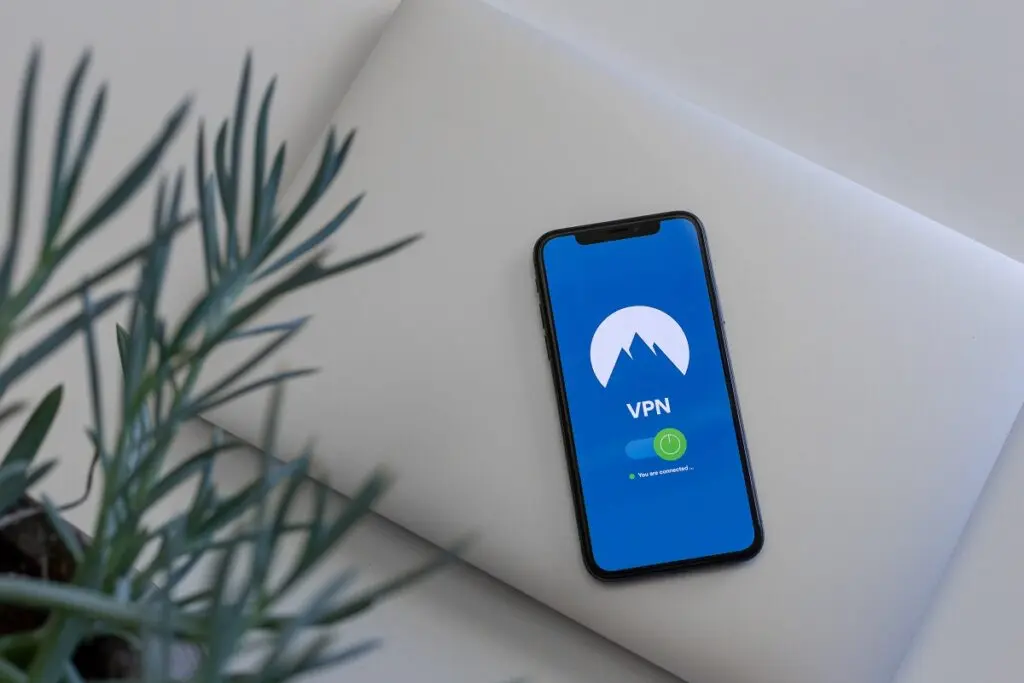
NordVPNのDNS機能は、セキュリティやプライバシーを保護するための強力なツールです。特に、トラッキング防止やDNSリーク防止機能により、安全かつ安心してインターネットを利用できます。
この記事で紹介した手順に従えば、簡単にDNSの設定ができ、誰でも快適にNordVPNのサービスを活用できるでしょう。
NordVPNのDNS設定を有効にして、より安全で快適なインターネット体験を楽しんでください。
\ 新春セール開催中!今だけ73%OFF! /
<安心の30日間返金保証付き>